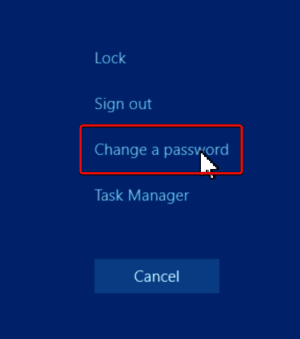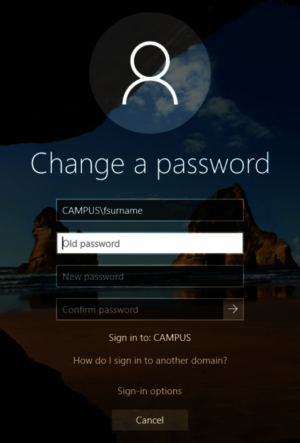Änderung des Windows Passworts
Das Windows Passwort hat eine Gültigkeitsdauer von 24 Monaten. Bevor es abläuft, werden in einem definierten zeitlichen Rahmen E-Mails mit einem entsprechenden Warnhinweis verschickt. Informationen zur Passwort-Länge, -Komplexität und weitere Sicherheits-Hinweise sind auf dieser Seite zusammengefaßt. Das Passwort kann, solange es noch gültig ist, über eine der hier genannten Methoden geändert werden:
- Wie ändere ich mein Windows Passwort in Windows 10?
- Wie ändere ich das Windows Passwort in einer Citrix Session? (Citrix Receiver)
- Wie ändere ich das Windows Passwort im Outlook Web Access (OWA)?
- Wie ändere ich im Outlook das alte gespeicherte Passwort?
Nach Ablauf des Passwortes ist eine Änderung nur noch in Windows selbst und damit auch nur noch innerhalb der GSI möglich.
Wie ändere ich mein Windows Passwort in Windows 10?
Nachdem Sie am System angemeldet sind, verwenden Sie die die Tastenkombination:
Strg + Alt + Entf (bzw. Strg + Alt + Ende in einer Remotedesktopverbindung)
Es erscheint folgender Bildschirm
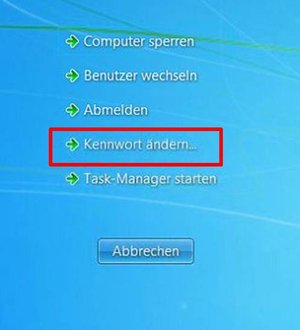
Hier können Sie Ihr Benutzerpasswort oder auch das eines anderen Benutzers ändern (gilt nicht für einen localadmin-Account!).
Der Benutzername des angemeldeten Benutzers ist automatisch eingetragen.

Falls das Passwort nicht den Richtlinien entspricht, werden Sie darauf hingewiesen!

Wie ändere ich das Windows Passwort in einer Citrix Session? (Citrix Receiver)
Wie ändere ich das Windows Passwort im Outlook Web Access (OWA)?
Sie müssen zunächst im Outlook Web Access (OWA) angemeldet sein, um das Windows Passwort ändern zu können.
Exchange 2016: Einstellungen - Optionen - Allgemein - Mein Konto - Ihr Kennwort ändern
Wie ändere ich im Outlook das alte gespeicherte Passwort?
Wenn Sie im Outlook das Windows Passwort gespeichert haben, wird automatisch versucht, die Verbindung zum Exchange-Server aufzubauen. Das schlägt nach der Änderung des Windows Passwortes zunächst fehl.
So können Sie die Eingabe eine Passwortes erzwingen: Rufen Sie zunächst das Mail-Setup über Start → Systemsteuerung → E-Mail (Mail) auf. Anschließend führen Sie die folgenden Schritte durch:




Beim anschließenden Öffnen von Outlook geben Sie Ihr neues Passwort ein. Hier haben Sie die Möglichkeit ein Häkchen zu setzen, damit das Passwort gespeichert wird und Sie es nicht immer wieder eingeben müssen.
Vergessen Sie nicht, die Option "Immer zur Eingabe von Anmeldeinformationen auffordern" wieder zu deaktivieren.